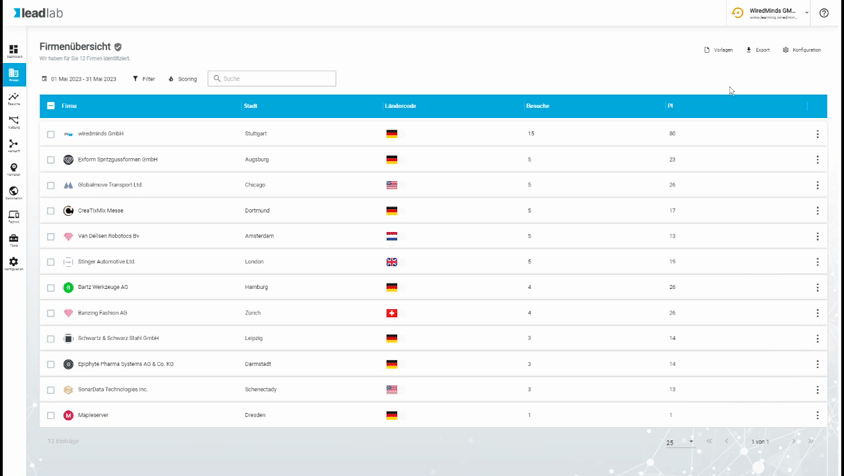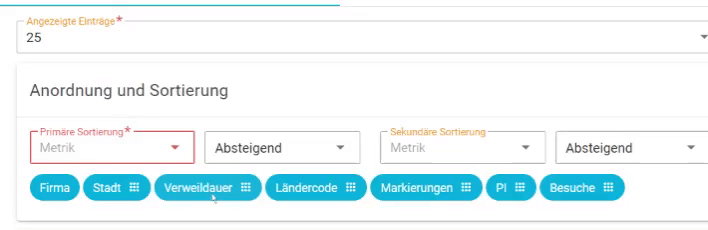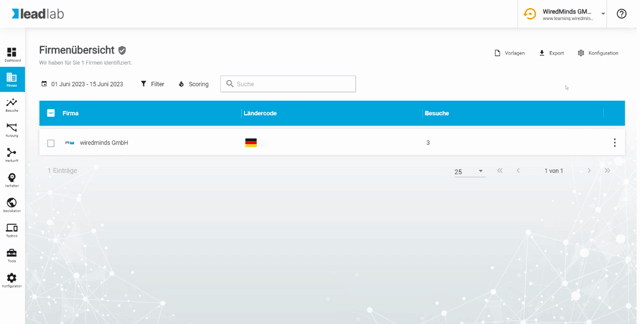In the “Edit table” menu, you can set various options for displaying the data in the desired statistics. Among other things, you can specify here how much data should be output per page.
Why should I change the default view?
A user is configured in LeadLab with a standard view. You should adapt these according to your requirements. For an employee from the marketing department, different metrics are usually important than for an employee from the sales department. You can customize the view under Menu – Edit view – Edit table.
Options in the Edit table menu:
Displayed entries
Here you can set how many results should be displayed on a page. You can choose between 10, 25, 50 and 100 entries. More entries per page can make evaluations clearer, but they also result in a longer loading time.
Arrangement and sorting
You can specify both the primary and secondary standard sorting and change the positions of the individual measured values using “drag and drop”.
You can choose between the following measured values:
- Dimensions
- Measured values
- Other
Address, beDirect ID, Rating, Industry, Industry code, Crefo. No., domain, first visit, company, company size, total visits, year founded, contacts, continent, country, tags, note, zip code, region, city, street, telephone, tracking domain, turnover, turnover class
Exit pages, Custom events, Areas, Visits, Visits (%), Downloads, Entry pages, Events, External links, Campaigns, MailTo links, Milestones, PIs, Score % (Max), Score % (Ø), Score (Max), Score (Ø), Pages, Search phrases, Unique visitors, Dwell time
Actions (these are the action links at the end of a company visit entry, e.g. Google, LinkedIn, etc.).
Load processing time-intensive measured values immediately
All measured values marked with a blue exclamation mark are loaded immediately in the standard setting. If you only want to reload the values by clicking on the respective value, deactivate this option. This can significantly increase the loading speed for large amounts of data.
Save global view
You can create and save several standard views in your user so that you can switch between them for different analyses. To do this, click on More-> Save global view and assign a meaningful name. This can then be clicked on with the corresponding configuration under “More”.