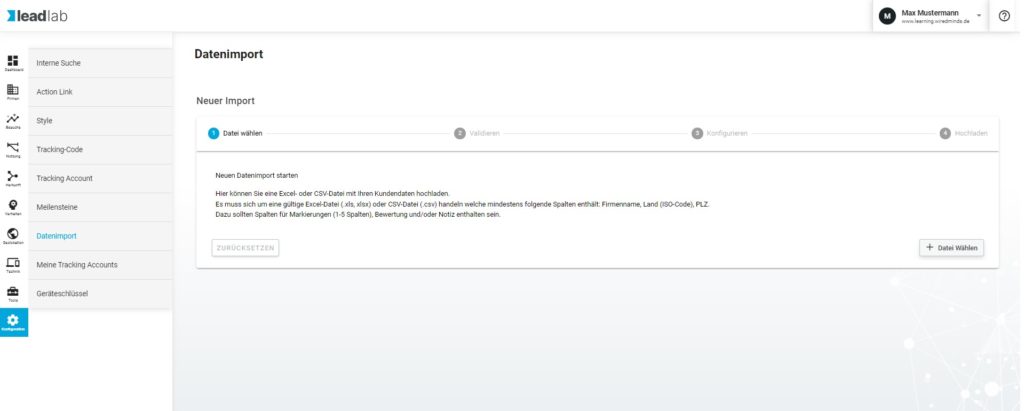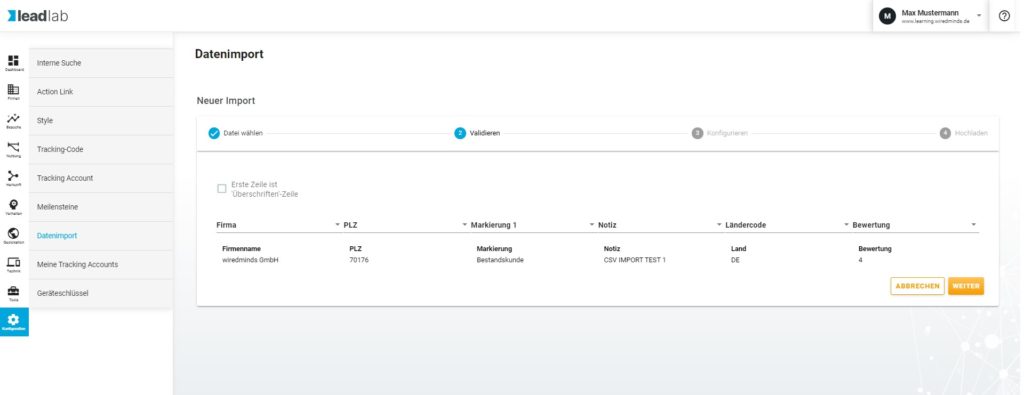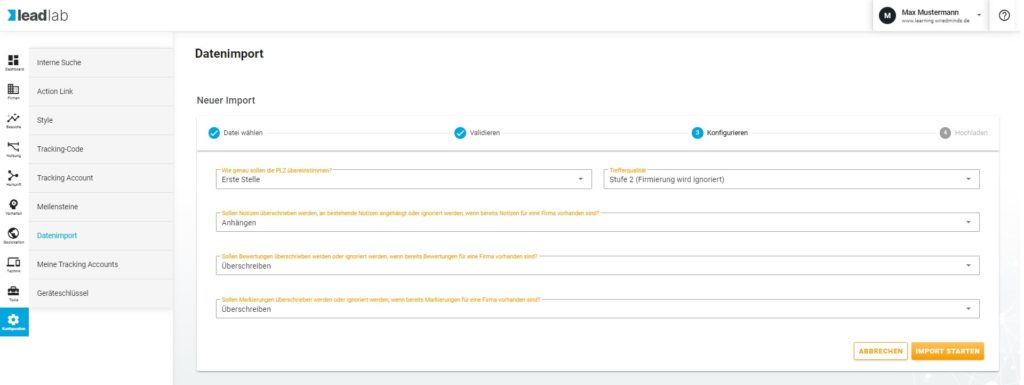During data import, your inventory data is compared with data already tracked in LeadLab. This process allows you to automatically assign additional data to the entries.
What options does data import offer?
The aim is to automatically enrich your existing customers with markers, notes or ratings . To do this, you can simply upload a file with your existing customers to LeadLab.
This allows you to add a customer or prospective customer marker to a company, for example, or store important information (such as ID, KD number or an abbreviation) as a note. Even if a company is only tracked at a later stage, the information you have stored is attached to it in real time.
By using the inventory data import, you avoid having to manually set markers, notes or ratings for your recognized companies and save time when processing your leads.
How do I activate the module for data import?
The module must be added via WiredMinds support. As soon as it has been contractually agreed that the module can be released for you, you can have the module activated via Support. You will then find this under Further configuration | Data import.
Which packages exist for data import?
wiredminds provides a total of four packages that are tailored to different customer requirements and the amount of data to be synchronized. Each package consists of 2 parts. Initial adjustment and updating.
During an initial comparison , not only companies that have already been recognized are taken into account, but also markings, notes and comments. for companies that will only be identified by LeadLab in the future. During an update , the entire CRM database is not synchronized again, but only an updated data record. This is the case, for example, as soon as a prospect has been converted to a customer.
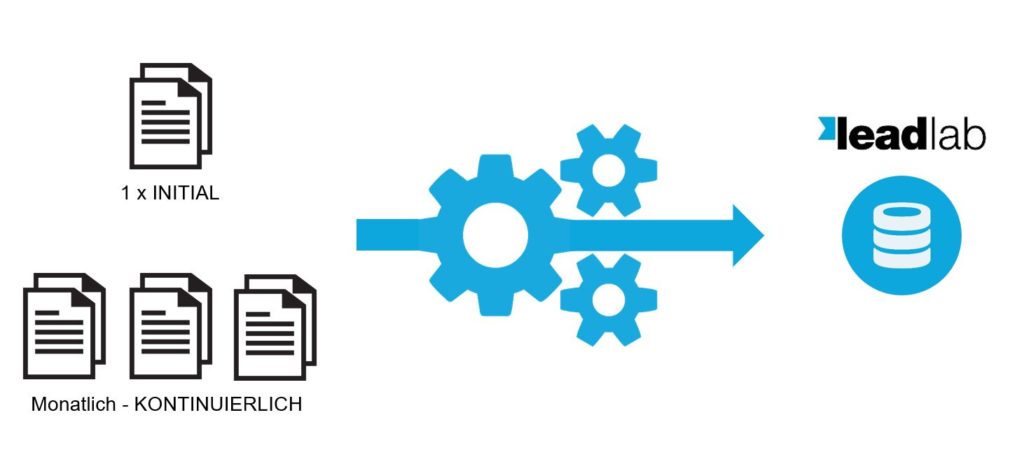
The sizes of the packages can be booked as follows:
1. initial 10000 entries + update 1200 years (entries can be uploaded)
2. initial 50000 entries + update 6000 years (entries can be uploaded)
3. initial 100000 entries + update 12000 years (entries can be uploaded manually)
file format
You can upload inventory data either as an Excel file or as a CSV file. If you create a CSV file, please make sure that the values within the file are really separated by commas and not by semicolons or similar.
The following data can be available for each company entry:
Firmenname, PLZ, Land, Markierung1, Markierung2, Markierung3, Markierung4, Markierung5, Notiz, Bewertung, beDirect ID, Crefo Nr.The following data must be available for each company entry:
Company name, zip code, country, mark (or) note (or) rating
Import
You can upload your file under Configuration – Data import. To do this, click on the Import button.
You can then assign the individual fields to the columns in your file. Click on the drop-down menus and select the appropriate value for the corresponding content in your table. So company to company name, country to the country code, etc.
Configuration
After assigning the individual fields, you can set how exactly the adjustment should be carried out in the Configuration area.
Menu – How exactly should the zip code match?
Here you can define how exactly the zip code should match the data. We recommend selecting “First two digits” here. “Complete match” would only match 100% hits, “first digit” all from the entire zip code area beginning with the same number.
Menu – Hit quality
Here we recommend level 2 (company name is ignored). This means that company names that are stored in your CRM system without a company name, e.g. GmbH, Ltd., KG, will still be regarded as hits in the LeadLab database.
Information for the markings, notes and evaluations
Here you can specify whether the data for company entries should be appended, overwritten or ignored . Append adds further data to existing selections, overwrite replaces the existing values and ignore does not change the data record if data already exists.
Once you have made the settings, click on Import. The next screen shows you the percentage of the file that has been uploaded. The import is only complete when the message “Import job successfully created” is displayed.
Once you have successfully uploaded the file, you can see exactly when the file will be processed (by default, this is the next Sunday). After processing, the values for the number of matched companies are automatically displayed here.
How can I test a data import?
Every customer has the opportunity to test an import to get to know how it works and to find out what hit rate can be expected. A test can be requested at any time via WiredMinds Support and includes a maximum of 300 initial entries. You can download sample files for uploading here .