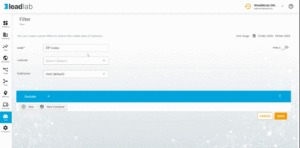You can also import data into a filter directly from a file using copy and paste to avoid the need for laborious manual input.
How can I import data into a filter?
If you select a filter rule that supports a data import, you will find the symbol for an import on the right-hand side next to the area in which you enter the values. Here in the example when importing zip codes.
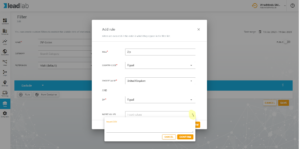
Copy your data from a text or Excel file with Ctrl + C, click on the import symbol and insert the data from the clipboard with Ctrl + V in the Enter values area. All data should then appear as separate “chips” (grayed out areas). You can confirm the import with the blue tick on the right-hand side.