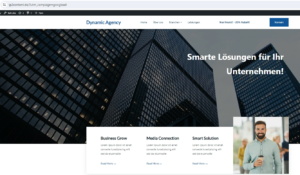Die kostenlose Funktion von Ip2Content ermöglicht es Ihnen, Ihre Website im Hinblick darauf anzupassen, wenn ein Besucher Ihre Website über eine Kampagne besucht, z.B. für bestimmte Rabattaktionen, die Sie anbieten, oder für andere Angebote, die Sie auf den Markt bringen.
Für die Einrichtung benötigen wir immer mindestens zwei verschiedene Conditions, eine sollte eine Standardansicht sein, also für alle Besucher und die zweite für die Zielgruppe, die wir ansprechen wollen
In unserem Beispiel wollen wir für die Kampagnenbesucher eine Nachricht einfügen, wie auf dem Bild unten zu sehen, während alle anderen Besucher die nicht über den Kampagnen-Link gekommen sind, keine Nachricht zu sehen bekommen.
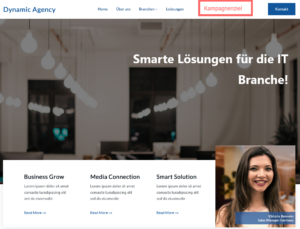
Als Erstes öffnen wir das IP2Content Plugin, und unter Conditions wählen wir Add new Content, und erstellen eine Standardansicht. Je nachdem, was und wo der Kampagnenbesucher sehen soll, müssen wir die Inhalte einrichten.
Da sich in unserem Beispiel für die normalen Besucher nichts ändern wird, können wir für die Standardansicht einfach eine Inhaltsseite dafür erstellen, aber wir müssen hier nichts umstellen
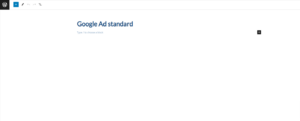
Jetzt gehen wir zurück zu Ip2Content Conditions und klicken erneut auf Add New Content, und diesmal definieren wir, was die Besucher der Kampagne sehen sollen. In unserem Beispiel wollen wir angeben, dass jeder Besucher unserer Kampagne folgende Nachricht sehen soll: “Nur Heute! – 20% Rabatt!”
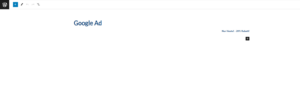
Jetzt wechseln wir wieder zurück zu den IP2Content Conditions und richten alles ein. Wie auf dem Bild unten zu sehen, vergeben wir zunächst bei Label einen Namen für den gesamten Prozess, in unserem Fall nennen wir es Google Ad. Wir wählen, was die Default Condition sein soll, also unsere Standardansicht, die wir eingerichtet haben. Unter Conditions wählen wir eine der gewünschten Ip2Content Conditions, in unserem Fall verwenden wir den UTM Value
Im Bereich Dynamic Content wird nun der Inhalt ausgewählt, den unsere Kampagnenbesucher sehen sollen
Jetzt entscheiden wir, welche Art von UTM-Parameter unsere Kampagne hat, damit wir sie definieren können, d.h. wir wählen den utm_campaign. Im Bereich Operator können wir die Verknüpfung vom UTM Tag zum UTM Value wählen, wir können entweder “is”, “start with”, “ends with” oder “Contains” wählen. In unserem Beispiel wählen wir “contains”. Im letzten Teil definieren wir, was der UTM Value ist, je nachdem, welche Art von Kampagne wir haben. Da wir eine Google-Anzeige haben und der Wert dafür Googlead ist, müssen wir diesen Wert eingeben
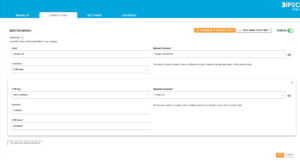
Nachdem wir nun alles gespeichert haben, müssen wir nur noch definieren, wo die Änderungen genau auf unserer Website vorgenommen werden sollen. Dazu klicken wir zunächst wie auf dem Bild, um den Shortcode zu kopieren.
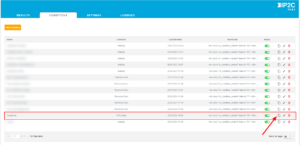
Jetzt müssen wir nur noch den Shortcode auf der bestimmten Position einfügen, auf der unsere Nachricht für die Besucher der Kampagne erscheinen soll.
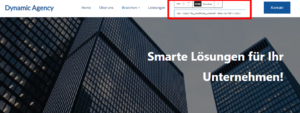
Und schließlich, immer wenn jemand unsere Website über Google Ads Kampagne besucht, werden sie Folgendes sehen