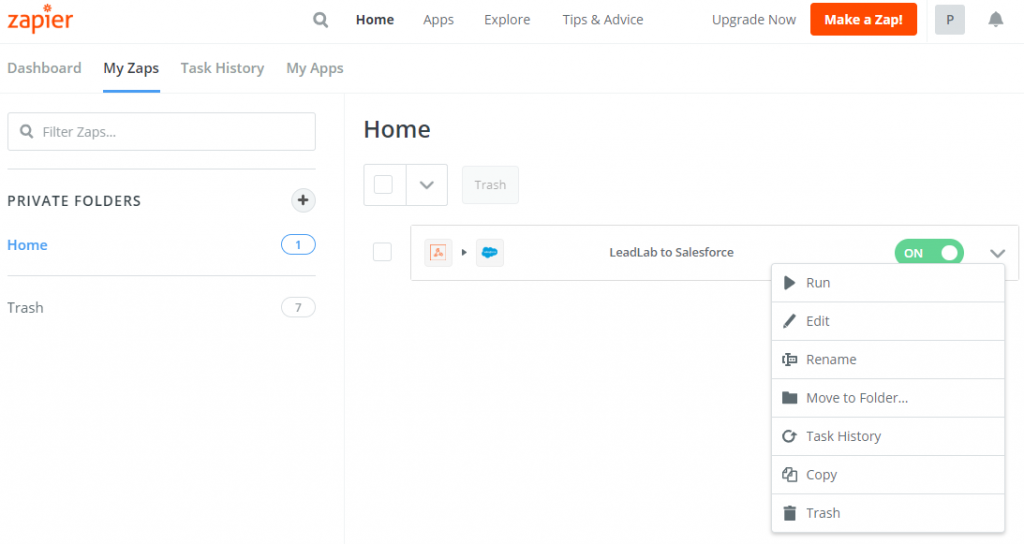This configuration assumes that you have already created an API feed in LeadLab. If you have not yet created one, you can find instructions here .
Settings in Zapier
Log in to your Zapier account and make the following settings:
In the first step, select Make a Zap!
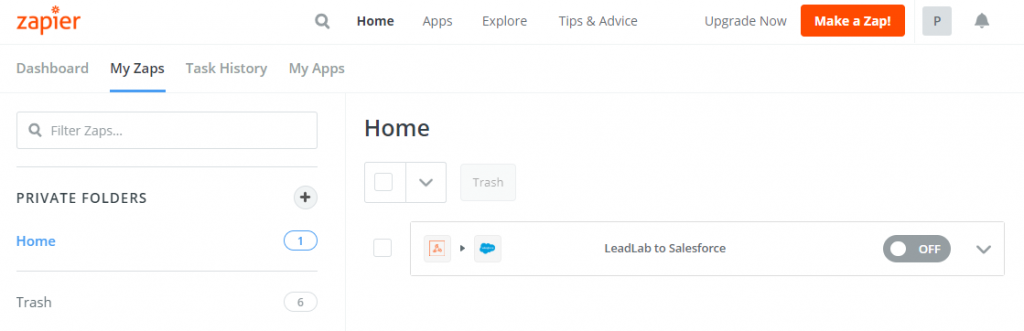
Select the Webhooks by Zapier app.
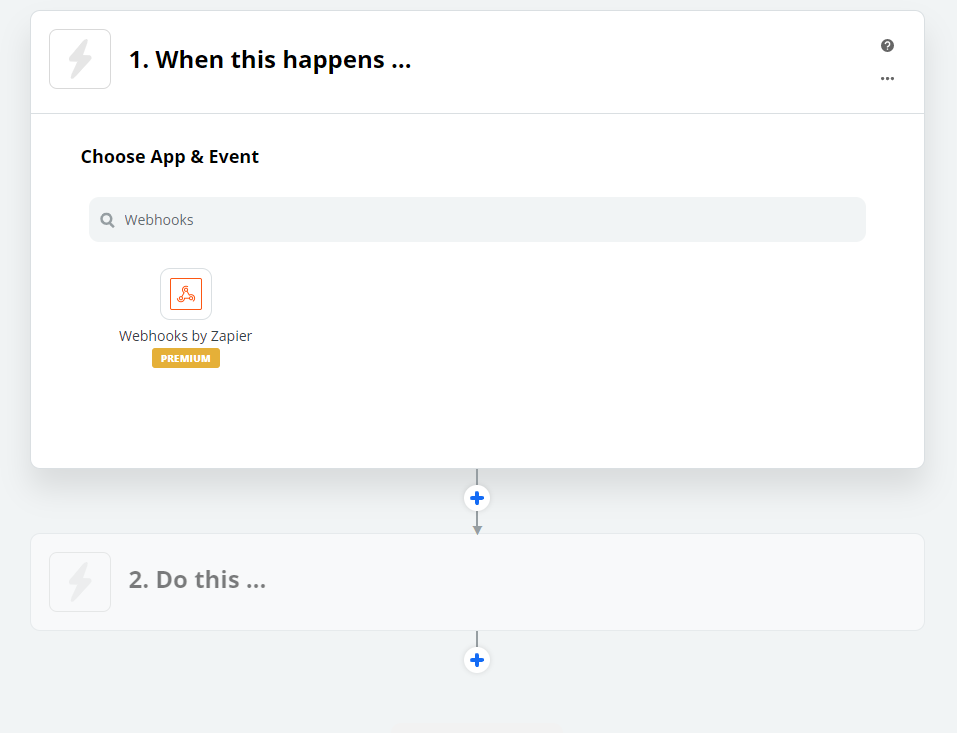
Under Choose Trigger Event, select Retrieve Poll and confirm with Continue.
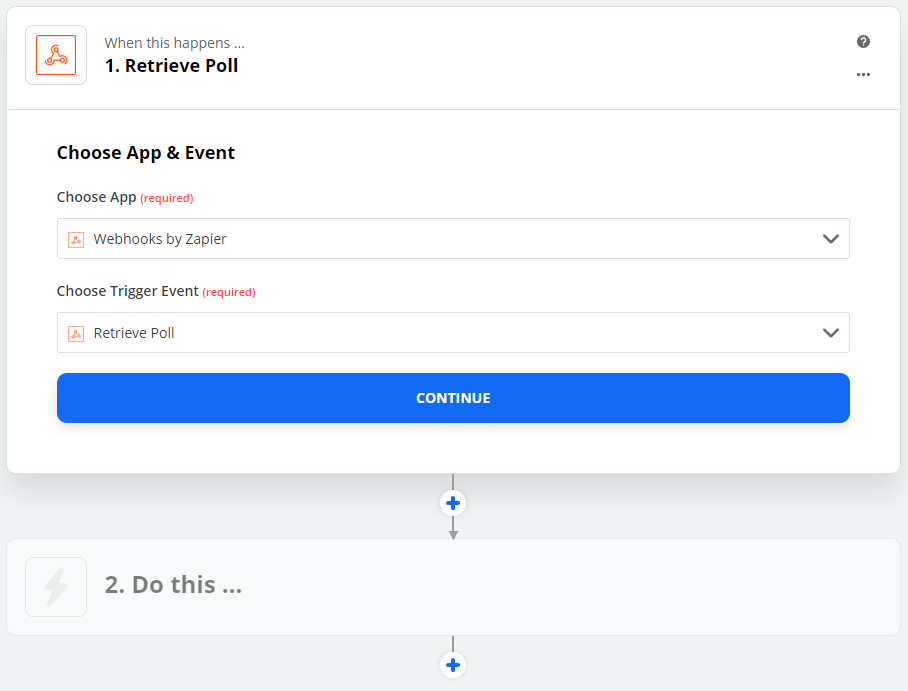
Then copy the API feed URL from LeadLab and copy it into the URL (required) field.
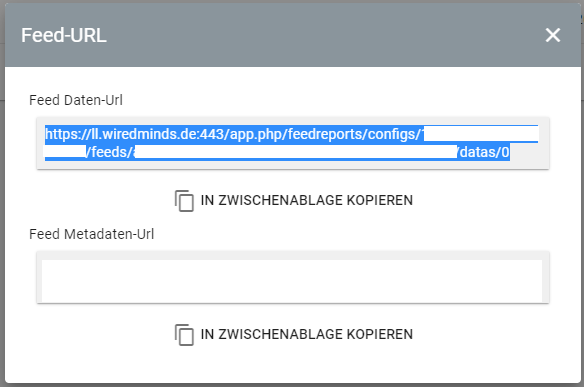
Now extend the stored URL with the following page path.
/statistics/0
Example:
https://ll.wiredminds.de/app.php/feedreports/configs/12345678901/feeds/123456789101234567892012345678930123456/datas/0/statistics/0
Enter dataSet.data as the key and confirm the configuration with Continue.
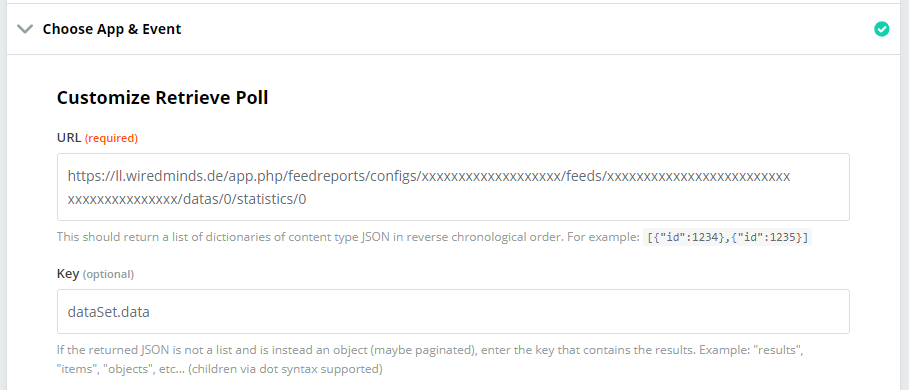
If you receive an error message, it is probably because the report feed does not yet contain any data. To do this, select the preview button (arrow) under API feeds in LeadLab.
After successfully retrieving the data, you will receive a data record example. Select Retrieve Poll A here. Confirm by clicking on Done Editing.
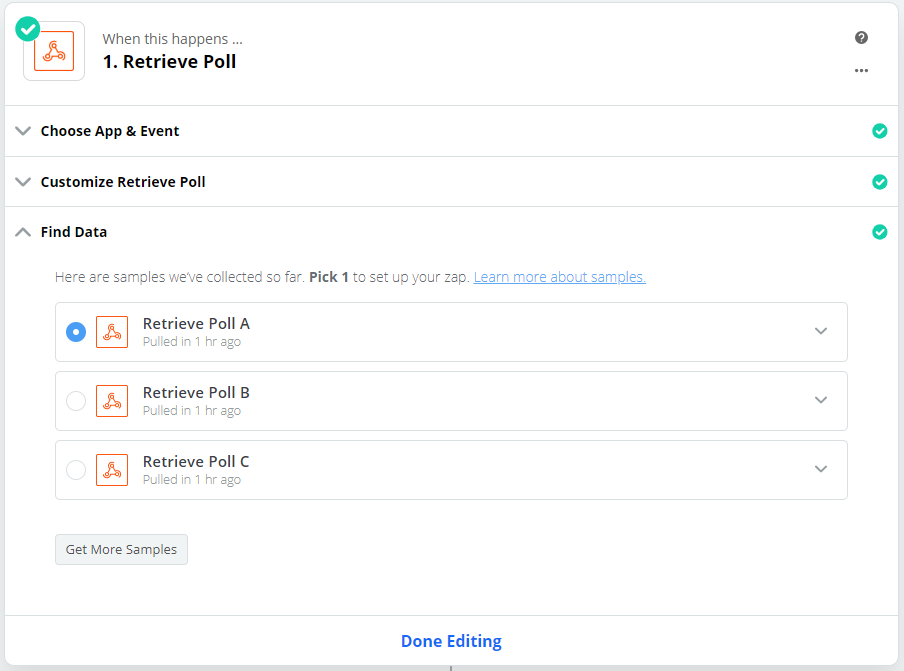
In the next step, select where the LeadLab data is to be transferred to. For example, your CRM system.
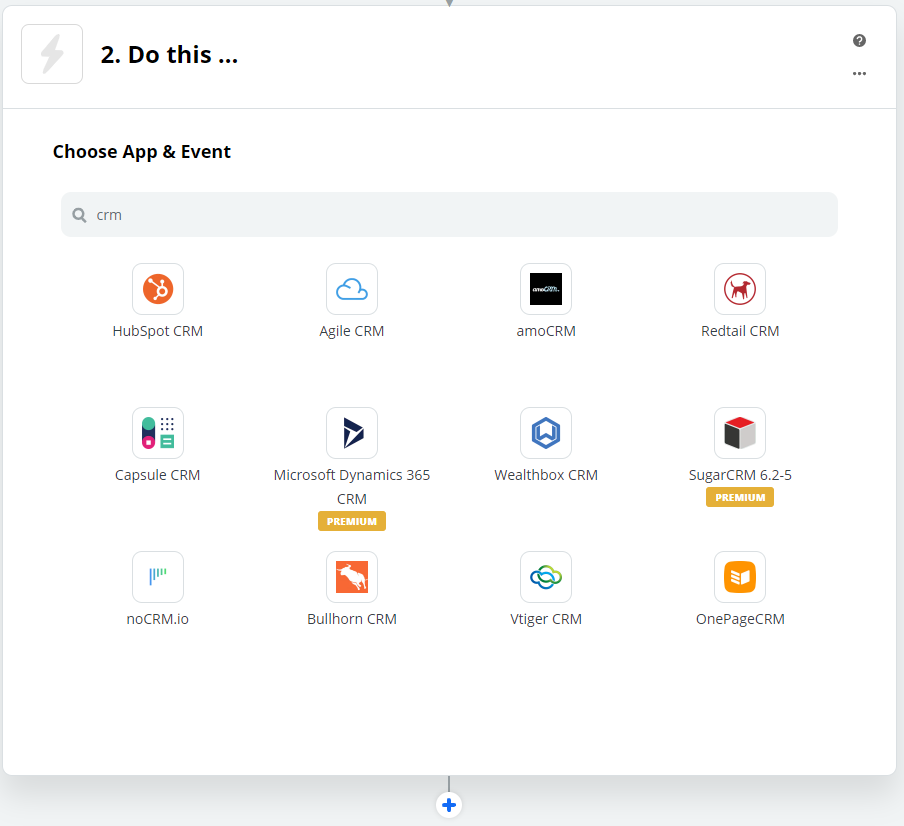
Once you have selected the desired app, select which object is to be enriched with LeadLab data under Choose Action Event. For example, “Create Lead”. Confirm with Continue.
We recommend selecting the following action events:
Create or Update (object)
Find (object)
(With these functions it is only possible to create new objects if no other object with this name exists).
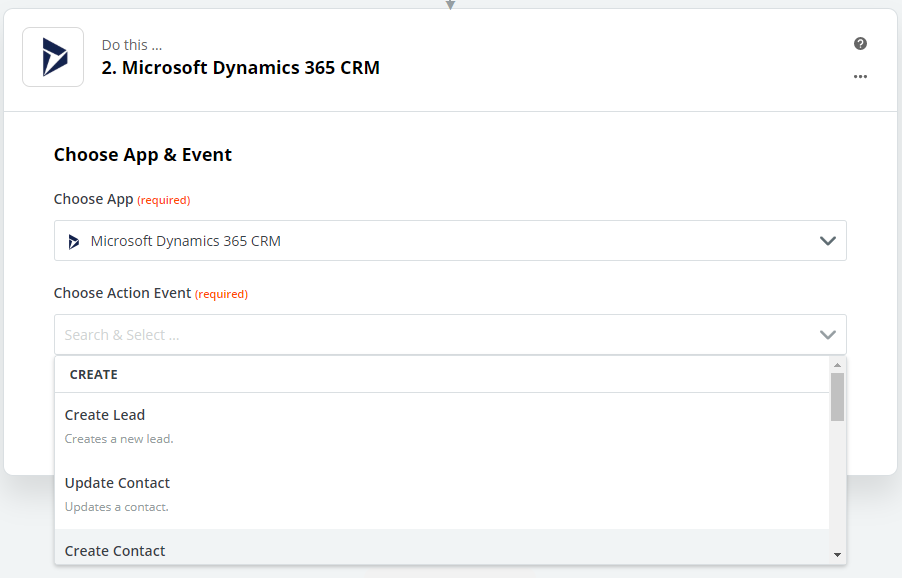
Once you have selected the app and action event, you must log in with your CRM user profile. All fields from your CRM system are now displayed. You must assign these with the fields from LeadLab.
Beispiel: [CRM Feld] Firma = [LeadLab Feld] CompanyName
Only the dimensions and measured values selected in the report feed are available for selection in the field assignment!
In the screenshot example, we have used the Find Lead action and specified that the comparison is to be carried out using the company name. If there is no lead with the same company name, a new lead is created. We have assigned the field “Company” to the LeadLab field “Company Name” and the field “City” to “Company City”.
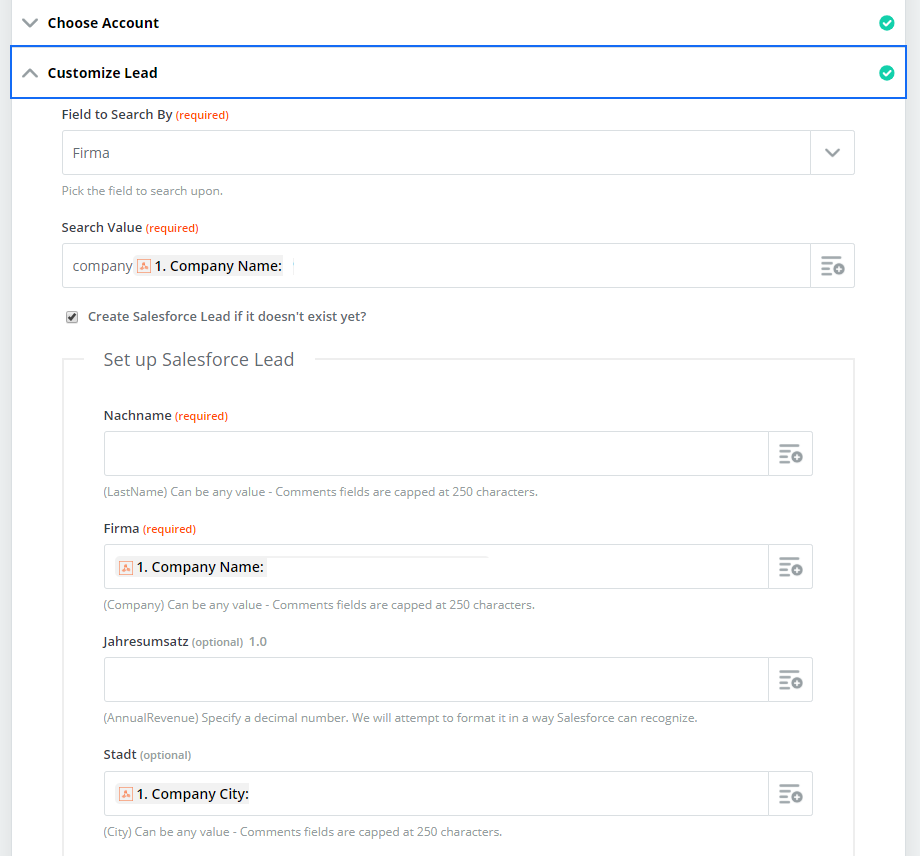
Once you have assigned all the required fields, you can use the
Test & Review or Test & Continue to create an initial data record in your selected app. Zapier uses the first entry found in the report feed for this.
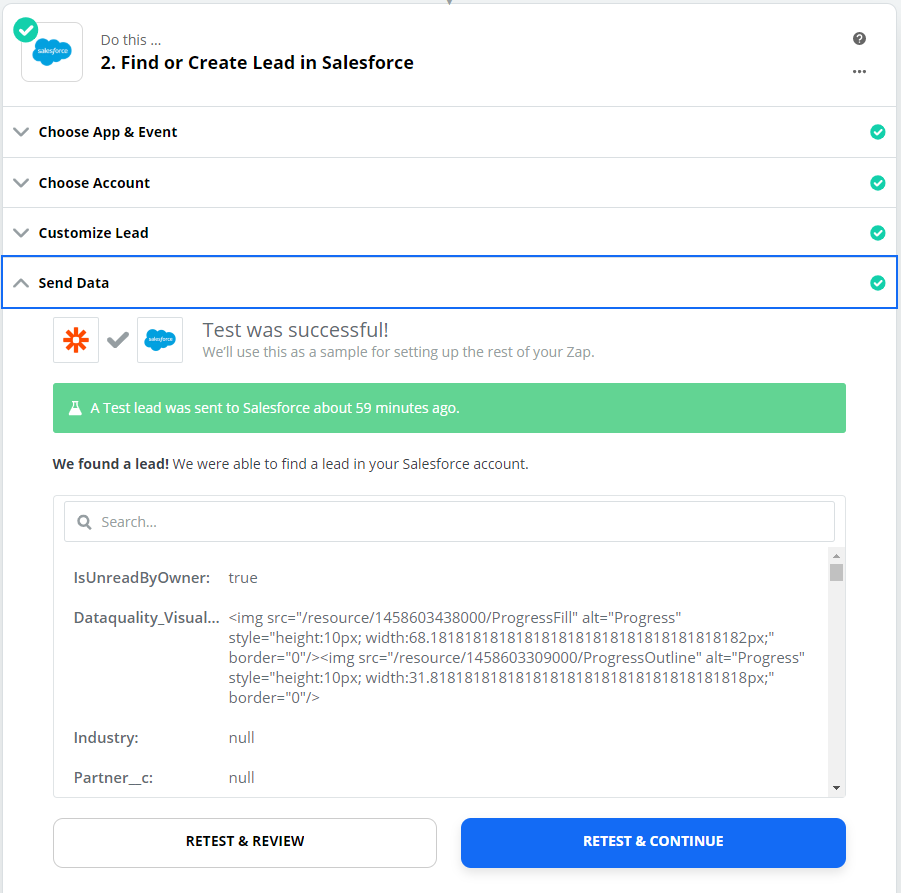
If all fields have been assigned and you are satisfied with the result, you can activate your Zap!